當您使用「檔案 > 開啟」指令在 Illustrator 開啟 Adobe PDF 檔案時,
必須指定要想要讀入的頁面。您可以開啟單頁、一組頁面或所有頁面。
「PDF 讀入選項」對話框中顯示的頁面範圍選項。您可以在讀入頁面前,
在此對話框檢視頁面縮圖。
1、在 Illustrator 中,選擇「檔案 > 開啟」
2、 在「開啟舊檔」對話框中,選取 PDF 檔案,然後按一下「開啟」
3、在「PDF 讀入選項」對話框中,執行下列任一項作業:
- 若要開啟特定頁面,請選擇「範圍」以後指定頁碼。
- 若要開啟整份文件,請選擇「全部」。
註解:
若是讀入連結或多頁的 PDF 檔,您就會建立新文件。
要讀入內嵌的單頁 PDF,您可以使用「儲存」指令來更新原始 PDF 文件
,或是使用「另存新檔」指令來建立新文件。
4、 若要以連結方式開啟 PDF 檔案的頁面,
請勾選「以連結方式讀入 PDF 頁面以獲得最佳效能」核取方塊
註解:
- 如果您選擇「全部」以讀入整份 PDF 文件,依預設會選取此核取方塊,而 Illustrator 會以連結方式開啟頁面。
- 如果您指定了要讀入的一組頁面,依預設會取消選取此核取方塊,而 Illustrator 會在文件中嵌入頁面。
5、按一下「確定」以繼續。
註解:
若您開啟超過版面大小的多頁 PDF,Illustrator 會顯示下列錯誤訊息: 無法開啟完整的 PDF 檔,因為已超出可用的繪圖區域。
您可以按一下「確定」以繼續。
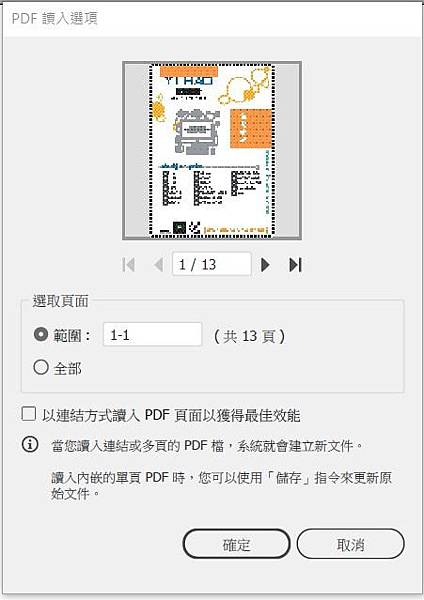
Adobe PDF 置入選項
當您使用「檔案 > 置入」指令置入 Adobe PDF 檔案時,必須指定要想要讀入的頁面。也請選取「裁切至」選項,選擇裁切圖稿的方式:
邊框
置入 PDF 頁面的邊框,或是頁面上包住物件的最小範圍 (包括頁面標記在內)。
線條圖
只在作者定義為可置入圖稿 (例如美工圖庫) 的矩形區域中置入 PDF。
裁切
只置入 Adobe Acrobat 所顯示或列印區域中的 PDF。
修剪
如果有修剪標記,即可識別在製作過程中最後成品頁面的實際切割位置。
出血
如果有出血區域,只置入所有頁面內容該裁剪的區域。如果要將頁面輸出到生產環境中,
這項資訊會很有幫助。請注意,列印的頁面可能會包含落在出血區域外的頁面標記。
媒體
置入實際紙張大小 (例如,A4 規格的紙張大小) 的原始 PDF 文件區域,包含頁面標記。
當您從 Adobe PDF 檔案讀入圖稿時,可能會導入無法在 Illustrator 中建立的資料。
這稱為非原生線條圖,包括單色調、雙色調與三色調影像。
您也可以使用「透明度平面化」指令保留特別色,在 Illustrator 之中產生非原生線條圖。
註解:
Illustrator 保留非原生線條圖的功能會在多種情況下發揮功用。
例如,Illustrator 會在您輸出分色片時,保留所連結 PDF 檔案的特別色資訊。
在預設情況下,非原生線條圖在「圖層」與「外觀」面板中會標示為「<非原生線條圖>」。
您可以選取、移動、儲存非原生線條圖,並在非原生線條圖上執行基本變形 (例如縮放、旋轉或偏斜)。
但是,您無法選取及編輯其個別元件。此外,在使用液化變形工具進行編輯之前,必須先將非原生線條圖點陣化。
若要將非原生線條圖轉換為 Illustrator 物件,請選擇「物件 > 點陣化」。






 留言列表
留言列表